Introduction
If you have never built your own PC before, it is quite a daunting thought. In fact, building a PC is not easy, but it's not difficult either. There are a lot of things that can go horribly wrong, but they are very easy to avoid. In this tutorial, I am going to describe how to build your own PC, from top to bottom with only a little bit of crucial information about construction. This article was originally written as a formal way of getting across the information on what one of my friends needed to know about the components required for building a system before I built it for him.
Images have been sourced from the manufacturer's websites and under the Creative Commons license from Wikipedia
Questions you need to answer first
There are a few questions that you need to answer first. These questions will help you decide on the components.
First, what are you going to use this PC for? There are several different reasons for building your own PC, for example, my company used to sell mostly custom business machines but I personally build mostly gaming PCs. But there are other reasons for building a PC, so here are a few of the most common uses:
- Gaming - high-end gaming requires high-performance components such as a high-performance graphics card
- Content creation: working on content such as YouTube videos normally is more CPU and RAM intensive than GPU intensive
- Webserver (or file server) - usually doesn't require hugely powerful components, but more RAM and fast storage is always the most beneficial.
- Media server (e.g. Plex) - requires a computer with an Ethernet port as well as the option to install multiple drives. RAM is also very important here.
- Storage server (NAS) - requires a computer that can provide multiple storage drives. My own PC acts as a NAS has a total of 9TB of storage.
Next, you need to consider your budget. I always recommend down the middle for the first PC that you build. For example, building my first computer for a friend I recommended the Core i5, even though I had an i7. I did the same for my brother. Both of them found it to be more than enough for what games they were playing at the time.
CPU
The CPU should absolutely be the starting point of any computer. I like to think of it as being built around the central processing unit.
The CPU should be of a specific brand, and when you choose the rest of your system, it should be based on the CPU.
The CPU decides the type of RAM you use, the socket the motherboard will use, the chipset the motherboard will use, the power supply unit minimum power, the type of graphics card you can use, the quantity of graphics cards you can use and more, so it is crucial to get the CPU that best fits your needs.
Motherboard
You will also need to decide on a motherboard based on these specifications. mATX boards and cases tend to be cheaper than their larger cousins in the ATX form, but they tend to have fewer components and worse cooling solutions (due to cramming more in a smaller area). EATX pushes it further by adding extra space for another expansion card such as a PCIe connector and gives every individual integrated circuit (IC) more breathing space.
Assessing a motherboard takes the following into account:
- CPU socket - must be fully compatible with the CPU you choose.
- Chipset - defines which northbridge (not so much these days, however) and southbridge the system has. These are used to communicate with the CPU and the other components. Chipsets have different properties, for instance, the Intel Z68 chipset supports multiple graphics processors, and can have 6 SATA ports, of which 2 are SATA 6Gbps and the other 4 are SATA 3Gbps, H61 chipset only supports 4 SATA 3Gbps and along with H67 and Q67, they only supported one single x16 PCIe interface for the graphics card, rather than a scalable GPU solution featuring two x8 GPUs.
- The number of USB ports - the number of USB ports is very important. USB 3.0 ports are finally now more common than USB 2.0 on custom build boards and with most chipsets in the Haswell range, they can have up to 6 USB 3.0 ports
- Size of the board - see the table below for sizes.
- The headers - a header is an interface on the board that consists of pins rather than a physical connector. On the board on the right (Gigabyte GA-EP45-UD3R), the USB 2.0 headers are to the very left in yellow and the FireWire header is directly above in grey.
- Type of RAM - the type of RAM is very important. Before buying the motherboard you should make sure that the board takes the RAM you plan to get. You can get hybrid boards when new types of RAM are just being introduced, such as the Gigabyte GA-EP43C-DS3. My very first custom build (although not my own computer) had a hybrid DDR2 and DDR3 motherboard.
- Type of drive - the interface provided by the board is more commonly SATA or SAS but previously motherboards featured IDE (integrated drive electronics). So knowing which connector the optical drives and hard drives will use is decided by the motherboard.
- The number of PCI and PCIe bus interface connections - PCI or Peripheral Component Interconnector is a format for directly connecting on to a bus to add extra features to a computer such as a DVB-T TV tuner or a USB 3.0 card to give the computer more USB 3.0 connections. PCIe is much faster than PCI because it is placed straight onto the main system bus. In modern systems, AGP or Accelerated Graphics Port has been replaced by PCIe x16 as the main graphics connector. The x16 is the number of lanes the connection has. To run two graphics cards or more, you need more PCIe connections so that the amount of lanes that are usable is equal to 16 / 2n where n is the number of cards being used. The board must also feature ATI/AMD CrossFire or Nvidia SLI (Scalable Link Interface). These scalable graphics architectures offer performance equal to about 2.4 of that of a single GPU due to offloading work between the two cards.
- Graphics card - the connection used by the board determines the card that can be used as mentioned above.
- Expansion cards that can be used - if you own lots of PCI expansion cards or even old ISA (Industry Standard Architecture) cards and want to use them with a new computer, the motherboard must feature these connections. More and more boards no longer feature PCI connectors but have replaced them with PCI Express connections.
| Name | Size (cm) |
|---|---|
| PC/104 | 9.65 x 9.14 |
| ETX/XTX | 9.5 x 11.4 |
| NanoITX | 12 x 12 |
| MiniATX | 15 x 15 |
| MiniITX | 17 x 17 |
| MiniDTX | 20 x 17 |
| FlexATX | 22.86 x 19.05 |
| MicroATX (mATX) | 24.4 x 24.4 |
| ATX | 30.5 x 24.4 |
| BTX | 32.5 x 26.7 |
| EATX | 30.5 x 33.0 |
Case/chassis
The case or chassis is a hugely important thing when building a computer system. There are so many different sizes of power supplies and motherboards that the choice of case is so important when deciding the majority of the computer components. The case has a form factor, which defines the form factor for the motherboard and the power supply. The table above also affects cases. If you chose to buy an mATX motherboard, you should also have a case that supports mATX motherboards (most ATX cases also support mATX).
The case should also have the latest standards. If you have a USB 3.0 motherboard you need to make sure that the case you are buying also has at least one USB 3.0 port.
Most motherboards do not feature FireWire anymore, so the case on the right which has a front FireWire connection cannot utilise this because the FireWire on the case cannot be connected to the board. To resolve this problem, using an internal FireWire PCI/PCIe card will provide a header.
Another note to make is if the USB 3.0 connection attached to the case is not a header style and a type A, you will need to purchase a Header to Type A USB 3.0 connector.
PSU
The PSU of the system, or Power Supply Unit, is a transformer that transforms the 230V (or 125V) into a regulated DC voltage. Computers use a very low voltage of around 12V and tend not to require much more, for instance, a hard disk drive comes in at around 36 watts of energy at around 12V (approximate because of voltage irregularities) thus requiring just 3 amps of current.
The PSU is also the primary input for the power lead that goes into the computer which is an IEC (International Electrotechnical Commission) C14 that accepts the IEC C13 (female).
PSUs can also be modular. Not only do modular PSUs save on space, which is perhaps the most important reason to get one, but they also tend to be easier to replace - if one part fails, only that cable is affected, not everything else chained on the cable.
A modular PSU is one that allows the user to insert only the internal power leads into the power unit that they need.
On the back of the PSU are a variety of cables (or a variety of slots where cables go if the power supply is modular). These cables go to specific devices, for instance, Molex (sometimes named peripheral) connectors are used to go to older IDE hard disk drives and optical drives, whilst SATA drives require the SATA power supply connection (or an adapter/regulator from Molex to SATA).
Some power supplies such as the one pictured feature a USB connection that allows the system to interact with the unit, such as Corsair Digital Link. This can be used to monitor the PSU.
The PSU should conform to the same standard as your motherboard and chassis, that is, if you chose an ATX case the PSU should also be an ATX PSU.
In terms of life, in my personal opinion, spending the money on a good PSU (I spent £180 on my Corsair HX850 back in 2009) is well worth it. My PSU has lasted 6 years at the moment and has been through a total of three systems and it still works perfectly.
Main memory
Memory in a computer refers to multiple different devices - storage devices, ROM and RAM. ROM is integrated into the motherboard and is used to store the BIOS and other bootload configuration settings. The storage devices are used to 'permanently' store information such as with an SSD or HDD. RAM or Random Access Memory is volatile memory meaning it can change states very quickly and does not store once the computer is switched off.
The choice of RAM is a very important one as it is perhaps the most fundamental part of building a high-performance system after the CPU (both are pretty much equally important really).
The most important note about choosing RAM is that it must be compatible. If a motherboard takes DDR3 RAM and you buy DDR4 it will not work. The Double Data Rate (DDR) standards are currently (and probably always will be) incompatible with each other.
By having more RAM in a computer, more programs can be opened at one time, in the most informal description. As well as this, this reduces the burden on the CPU and in turn reduces power consumption. More RAM = lower power consumption by the rule that if the system needs to swap out data a lot to make it fit into a smaller memory space it uses more of the CPUs time and costs more in energy.
Choosing the right RAM is not just based on capacity, the RAM should have a high enough frequency on the RAM so the system can prevent bottlenecks. If your CPU works at 1.6GHz (throughput) and the RAM you choose is only 800MHz and your system bus operates at 100MHz, the RAM has an 8x multiplier and the CPU has a 16x multiplier therefore the RAM is performing 8 operations for every tick on the bus whilst the CPU is performing 2 times as many operating twice that speed. Some memory modules have speeds that can only be utilised by overclocking the system memory which shortens the life of a system and can be potentially dangerous.
SSD
The primary drive in your new build should absolutely be a solid state drive (SSD) in this day and age, even if only a 120GB one. Whilst SSDs are more expensive per gigabyte (£ / GB) than hard disk drives (HDD), they offer better performance and in any custom build are a must. With one of these loading the operating system (Windows), you will see startup times of around 30 seconds (I once saw 15 seconds on my first SSD but since then Windows will have been bloated by updates).
Also, installing your games onto the SSD for quick loading and more responsiveness is a must. They too will see a benefit.
An SSD can be of two kinds - PCIe or SATA. SATA is an older standard that has been around for a long time (my first system back in 2004 had SATA 1.5 which was at first very buggy and caused corruption an awful lot).
HDD
It can also be a good idea to install a hard disk drive for storage in the system. Hard disks are very unreliable and should not be relied upon but can be used to store programs such as games that are infrequently played.
To solve the problem of unreliability a system called RAID can be used. Most motherboards today support RAID. RAID can be used to either mirror or stripe a drive. In mirror mode, two drives contain exactly the same data whereas in stripe mode, performance is improved by spreading the data across the two drives. In mirror mode, if one drive fails the other drive has a backup to restore from. In stripe mode, if one drive fails both drives fail.
SAS or Serial Attached SCSI (Small Computer Systems Interface) is another connector very similar to SATA. Version upon version, it is twice the speed of the consumer-oriented SATA connection. SAS, as of version 3, has a speed of 12Gbps whereas SATA is at 6Gbps as of its 3rd version.
SAS is designed for industrial use more than for consumer use due to the fact that it is far faster spin speeds in relation to hard disk drives and higher reliability. SAS is also bi-directional, meaning it can send data and receive data at both ends. Both SAS and SATA are serial interfaces with a polling system (like USB).
Operating system
The operating system (OS) is very important as it will be the thing that you interact with the most. It is what runs on the system.
The OS is what manages the memory, runs on top of the firmware (which runs on the hardware) and gives you a level of abstraction over the system. The OS also runs all of the programs on the system.
The most common operating system is Windows (although I am personally more of a Mac/Linux lover and tend to spend very little time on Windows myself). Windows is perhaps the best operating system for games whereas if you are interested in doing technical work, you will already know that Linux wins here for the majority of cases.
Most Linux distributions are completely free due to being open source and are definitely worth trying out. Windows costs to purchase licenses and at the current time of writing Windows 8 costs £70 from Amazon. Mac OS X is Apple's operating system and is designed to run on Macs and only Macs, therefore, is not commercially available. A system that is not a Mac that runs Mac OS X is called a Hackintosh.
The build
This section is a very short summary of the order in which everything should be inserted:
- Insert CPU into the motherboard
- Insert memory into the motherboard
- Insert any additional fans other than the CPU heatsink and fan system into the system
- Insert the I/O plate into the motherboard
- Insert the motherboard into the case
- Fix the CPU heatsink and fan system onto the board above the CPU, ensuring there is sufficient thermal interfacing paste on the CPU (you may want to remove the stock paste and replace it with a more advanced one like Arctic Silver)
- Fix fans into the motherboard
- Insert the PSU into the case
- Connect 20/24 pin ATX power cable to the motherboard
- Connect 8 pin CPU ATX power cable to the motherboard
- Insert all internal hard disk drives, solid-state drives and optical drives into the case
- Connect all drives to the motherboard
- Connect any PCI, PCI-X, AGP and PCIe devices to the appropriate connectors on the board and screw the plates back on
- Connect the header cables, particularly ensuring that the power header is configured correctly.
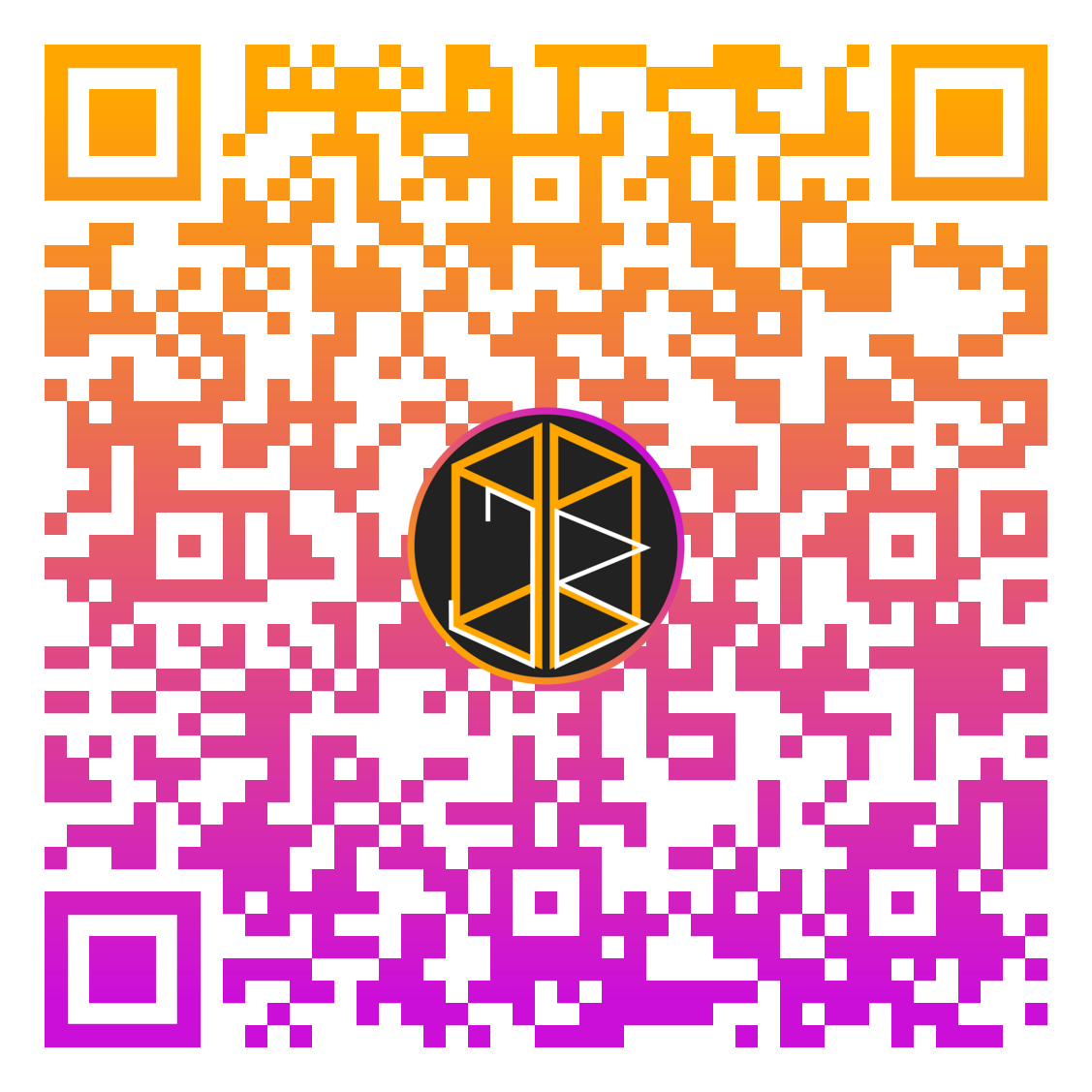











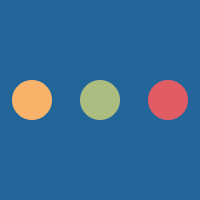
Comments powered by BalfComment